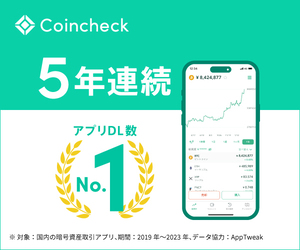コインチェックで口座開設できる超初心者向け手順
初心者Web3おじさんにもおすすめ

わしらおっさんでも出来るのかな?

初心者Web3おじさんにもわかるように丁寧に教えてくださいまし~と
思っている方多いと思います。
普通そう思いますよね。
私もなんか面倒なだとか、騙されたらどうしようなどと不安に思っていました。
でも案ずるより横山やすし・・・ではなく、産むがやすし(笑)
面倒くさい紙の書類、郵送手続きや署名、捺印などは
特にないので、思ったより楽ですよ!
口座開設まで数週間かかると思ったら、想定より早く口座開設はできます。
コインチェックの口座開設は、当然ですが完全に無料でゆっくりやっても15分もあれば完了です。
職場や飲み屋さんでの会話で、仮想通貨系の話題になった時に

とさりげなく言えるために早めに口座開設しておくといいかもです。
Coincheckつみたて、キャッシュバックキャンペーン 2023年4月24日 0:00〜2023年5月13日 23:59まで実施中です!

上記期間にCoincheckつみたてを新規で申し込み、2023年6月7日から3ヶ月間継続して買い付けを行なった方は1000円相当のBTC(ビットコイン)が貰えます。
せっかくなのでこの機会に口座を作って積立をはじめて貰っちゃいましょう。
コインチェックで口座開設する方法
PCでコインチェックで口座開設する方法を紹介します。
スマホでも出来ますがこのページではパソコン画面バージョンを紹介します。
スマホは文字が小さいし、操作が苦手な方はパソコンからがいいかもです。
この記事を読めば、スムースにコインチェックの口座開設ができるはず。
コインチェック口座開設するやりかた
- Coincheck 会員登録
- 電話番号認証・SMS認証
- 2段階認証
- 本人確認
パソコン画面から口座開設する方法を解説していきますね!
手順① 会員登録
まず最初に、アカウント登録をしていきます。
コインチェックにアクセスして、「会員登録」をクリックします。
コインチェック公式サイト:コインチェック
アカウント登録(2)メールアドレスとパスワードを入力
メールアドレスとパスワードを入力し、「私はロボットではありません」にチェック(✔︎)を入れ、「会員登録」をタップします。
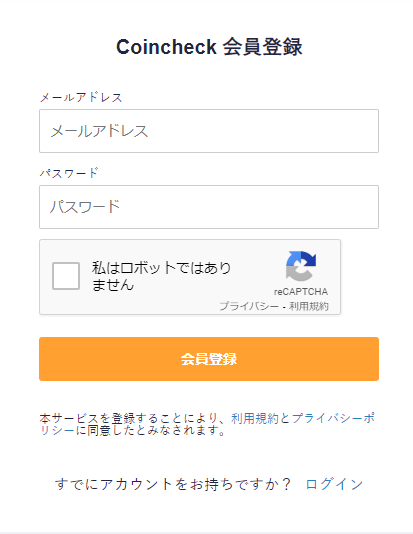
登録したメールアドレスに確認メールが送られます
メールを開いて、URLをクリックします。
重要事項の承諾をしていきます。
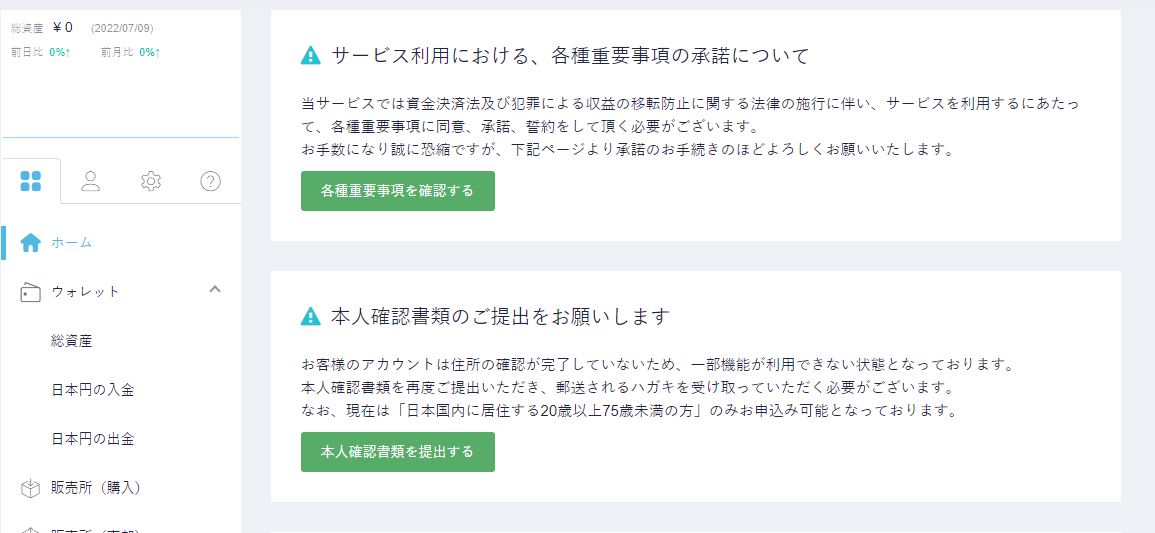
「各種重要事項を確認する」をクリックします。
コインチェック 重要事項の承諾
それぞれの項目に✔︎を入れていきます。
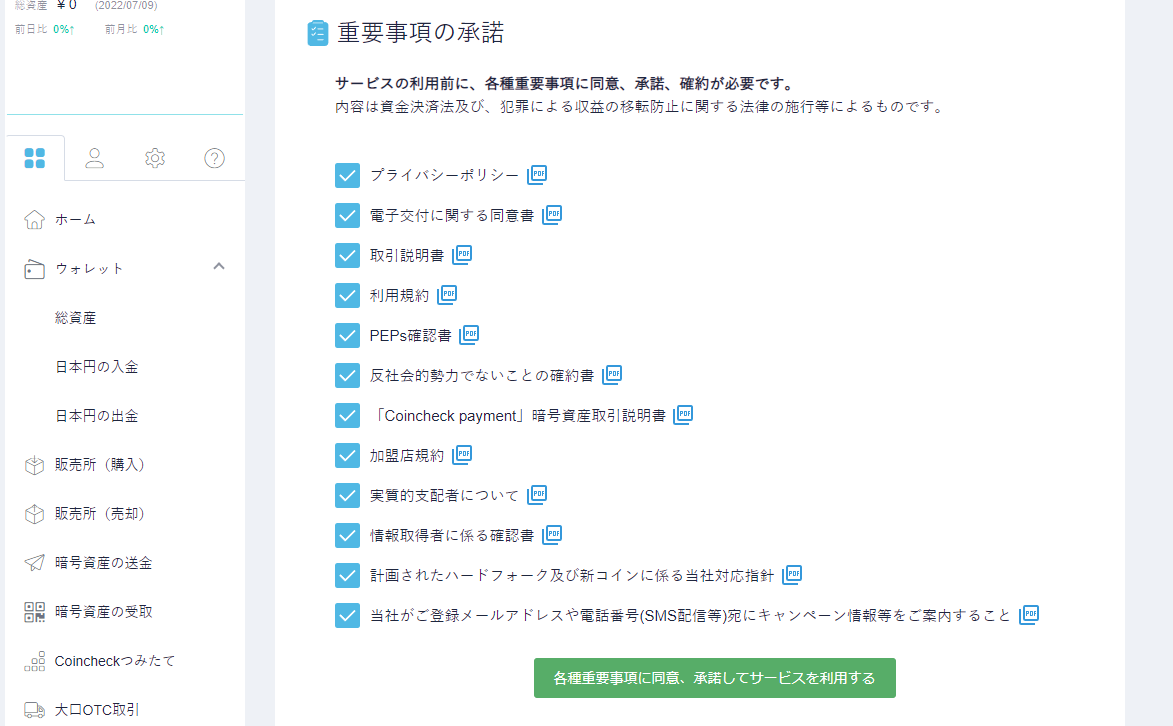
✔︎を入れたら、「各種重要事項に同意、承諾してサービスを利用する」をクリックします。
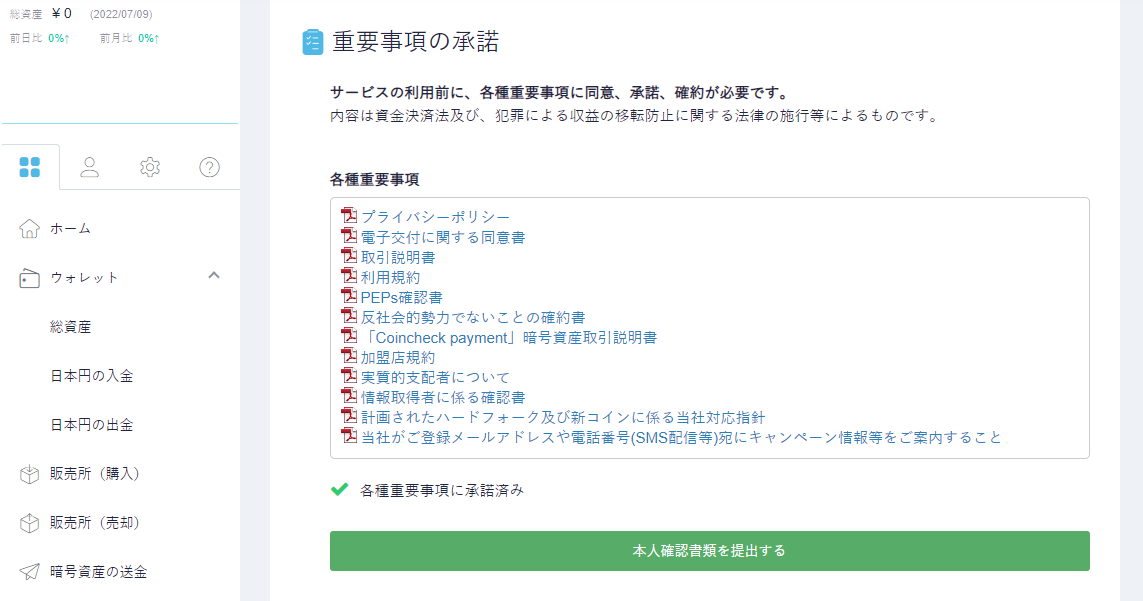
「本人確認書類を提出する」をタップして、次のステップに進みます。
手順②:電話番号認証・SMS認証
電話番号認証をする
携帯の電話番号を入力し、「SMSを送信する」をクリックします。
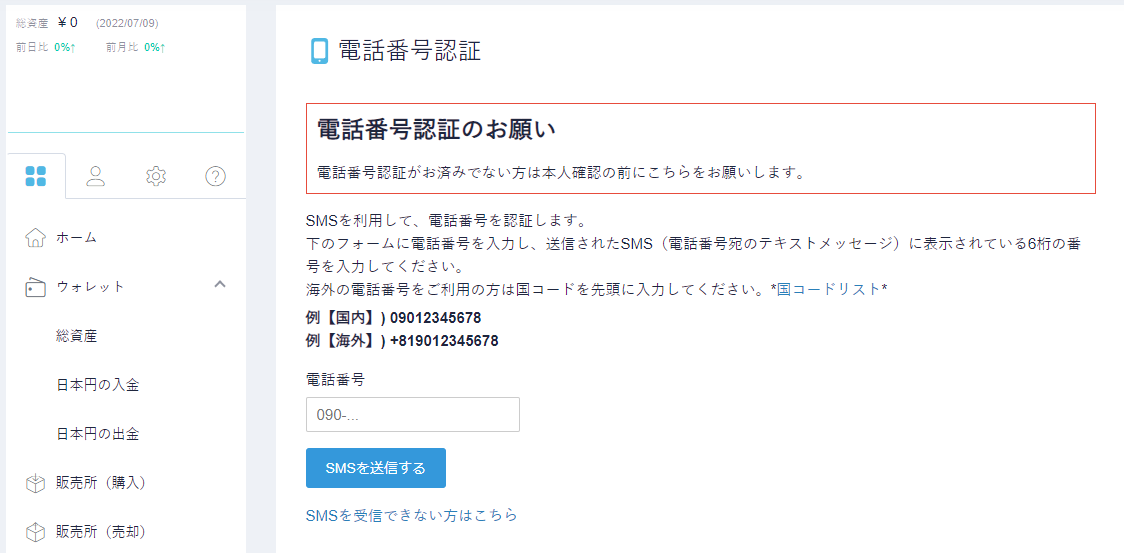
スマホのSMSを開き、コードを確認。その認証コードを入力します。
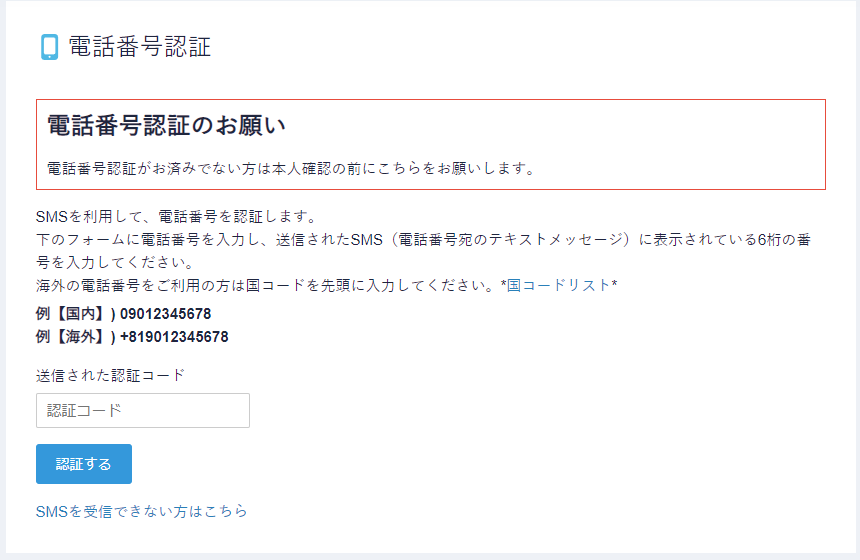
手順③二段階認証の設定
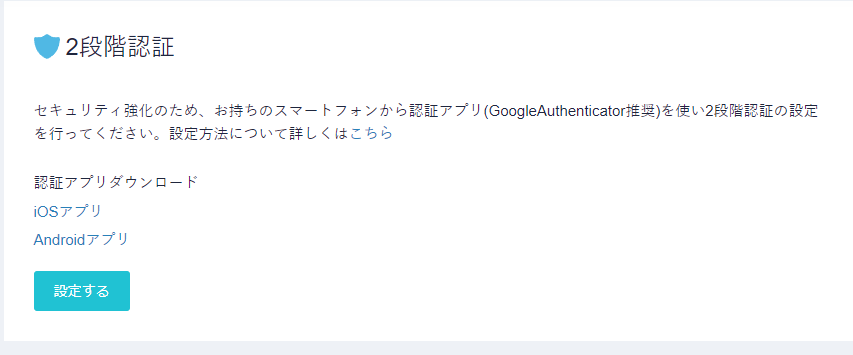
2段階認証「Google Authenticator」をダウンロードします
Google Authenticator
iPhoneの方はこちら → App Store
Androidの方はこちら → Google Play
メールにQRコードが届きますのでそれをスキャンしてください。
Google Authenticatorの6桁の数字を入力します。
手順④ 本人確認書類を提出する
「本人確認書類を提出する」をクリックします。
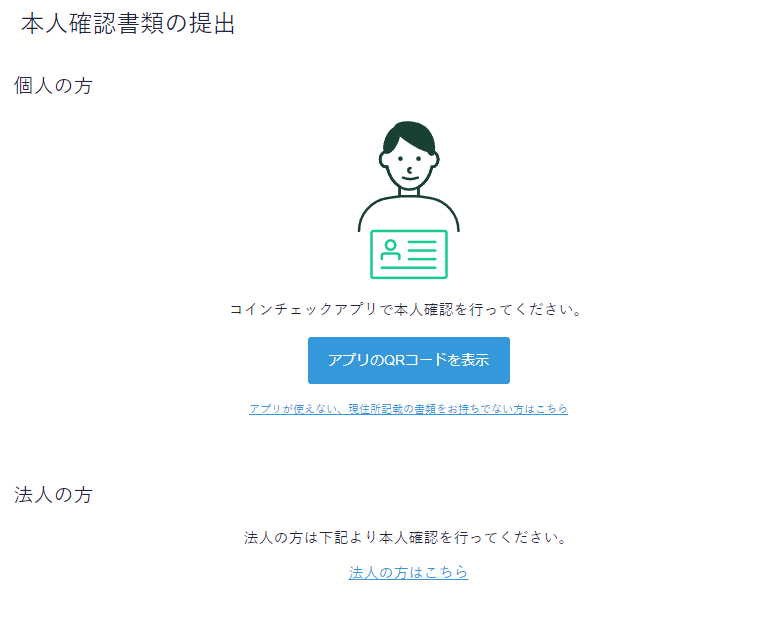
アプリのORコードを表示をクリック


下のタブ「本人確認」をクリックします。
基本情報、勤務情報を入力をします。
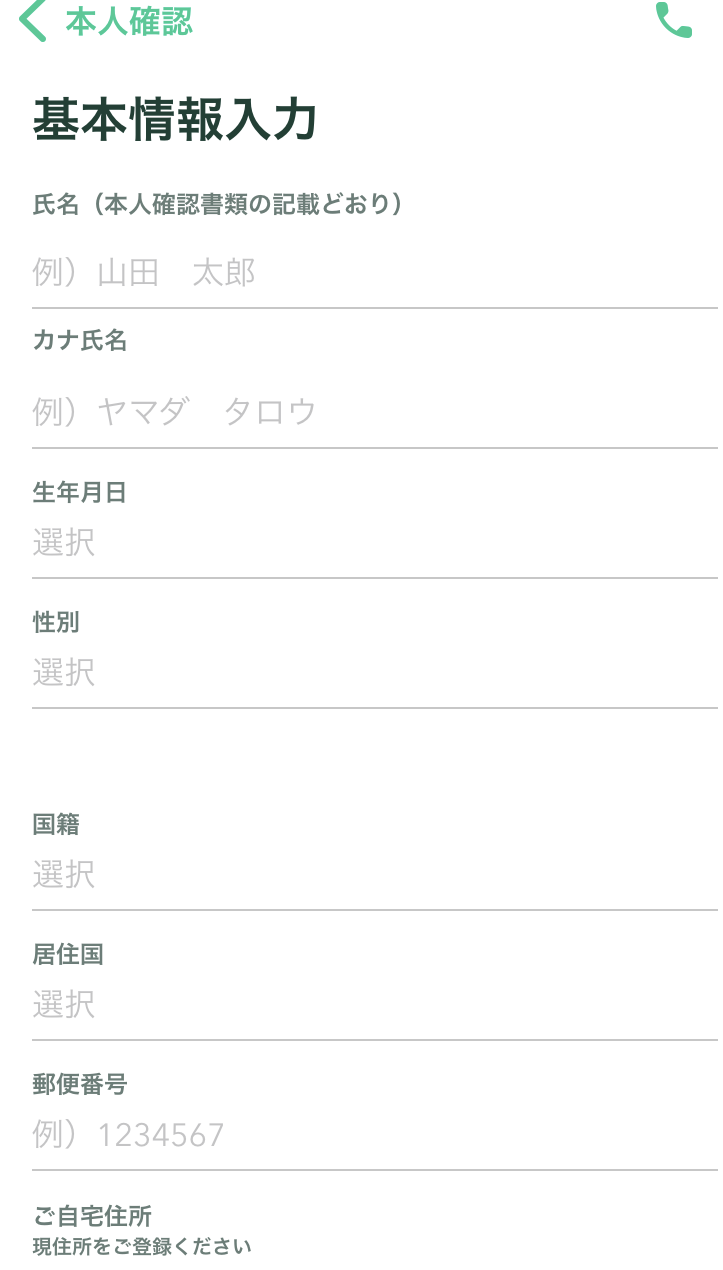
各項目の入力が終わったら「確認」をクリックします。
続いて、本人確認書類を提出します。
コインチェック本人確認書類一覧の画面
- <登録可能な本人確認書類>
- 運転免許証(表面と裏面)
- パスポート(「顔写真ページ」と「住所記載ページ」)
- 在留カード(表面と裏面)
- 特別永住者証明書(表面と裏面)
- 運転経歴証明書(表面と裏面。交付年月日が2012年4月1日以降のもの)
- 住民基本台帳カード(表面と裏面)
- 個人番号カード(表面のみ、裏面は提出不要) ※「通知カード(写真なし)」は本人確認書類としては利用不可。
現住所が記載されている本人確認書類を選択しているか?を確認し、
問題なければ「はい」をクリックします。
次に、顔と本人確認書類をスマホで撮影していきます。

本人撮影の詳細はこちらがわかりやすいです。
本人確認を提出します
電話番号の確認・基本情報・勤務情報入力・本人確認書類の3つが終わったら、「上記内容で提出」をクリックして提出します。
「現在確認中です 本人確認完了までお待ちください」と表示されます。
コインチェック本人確認完了まで待ちましょう。
本人確認の審査が終わると、「口座開設完了メール」が届きます。
すべて完了したら、再度ログインしていよいよ入金です。
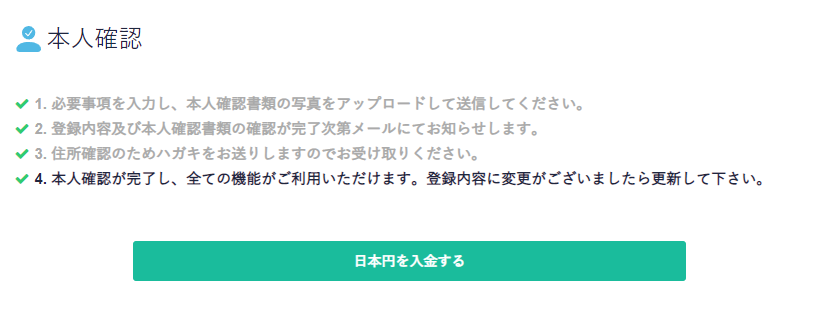
コインチェックへの入金方法

暗号資産取引所コインチェック(Coincheck)への入金は、登録したアカウントから簡単に行うことができます。この記事では、コインチェック口座登録後の銀行からの入金方法を分かりやすく説明しますね。
コインチェックでは、銀行振り込みによる入金が主な方法として利用されています。銀行振り込みで入金することで、手数料が安く済み、安全性も高いとされています。
銀行振り込みで入金する手順
以下に、銀行振り込みでコインチェックへ入金する手順を説明しましょう。
(1) コインチェックにログイン
まずはじめに、コインチェックの公式ウェブサイトコインチェック
にアクセスしてログインします。
(2) 「入金」メニューを選択
ログイン後の画面で、上部のメニューバーから「入金」をクリックします。
(3) 「日本円を入金する」を選択
入金画面に移動したら、「日本円を入金する」を選択して下さい。
(4) 振込先情報を確認
「日本円を入金する」を選択すると、コインチェックの振込先情報が表示されます。この情報をメモしておきましょう。
(5) 銀行から振り込む
自分の銀行口座から、メモした振込先情報に従って、入金したい金額を振り込みます。振込手数料は、各銀行の規定に従って発生することがありますので、事前に確認しておくことをお勧めします。
入金確認と対処法
銀行振り込みでの入金は、通常数時間〜1営業日でコインチェックのアカウントに反映されます。入金履歴から入金状況を確認できます。もし反映されない場合は、振込先情報や自分の名義が正確かどうか再度確認して下さい。
また、土日祝日や振込先の銀行の営業時間を確認が大事ですよ。営業時間外の振込みは、翌営業日に処理されることがありますので。それでも解決しない場合は、コインチェックのカスタマーサポートに問い合わせて対応を求めるのがベターです。チャット機能でサポートを受けることもできますよ。
メモ
コインチェックへの銀行振り込みでの入金は、手順に従って簡単に行うことができます。振込先情報を確認し、自分の銀行口座から入金したい金額を振り込むだけで、入金が完了します。入金確認やトラブル対処法も理解しておくことで、スムーズな取引が可能となります。これで、コインチェックを利用して暗号資産の購入ができるようになりました。暗号資産取引を楽しみましょう!