ここ最近、WEB3時代でDAOやNFTが話題だけど、Discord(ディスコード)ってものに入らないといけないみたい。
そもそもそのDiscordの事が全くわからない。
どうやって始めればいいの?怪しくないの?
どんなサイト?アプリなの?
パソコンできるので?スマホだけでもできるの?
とにかく始め方や注意点を、分かりやすく教えて。
 管理人
管理人今回は、Discordのデバイス別(Mac・Windows・スマホ)の始め方や注意点について解説します。
はじめてDiscordに触れる方でもわかるよう、全手順画像つきで解説するのでご安心ください。
パソコンやスマホの操作自体に慣れていない方は、パソコンで設定する場合は、スマホやタブレットでこのページを見ながら、スマホで設定する方は、パソコン又はタブレットでこのページを見ながらやるとスムースに出来ますよ。
【WINDOWS PC版】Discord(ディスコード)の始め方


WindowsパソコンでDiscordを始める手順
STEP1:デスクトップアプリケーションをダウンロード
Discordの公式ウェブサイトにアクセスして、デスクトップアプリケーションをダウンロードします。
赤枠のWindows版をダウンロードをクリックします。
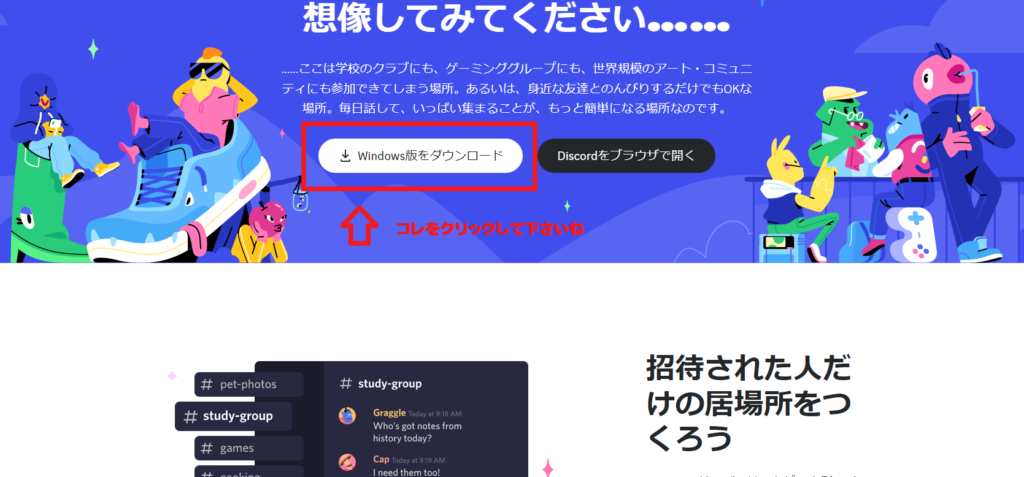
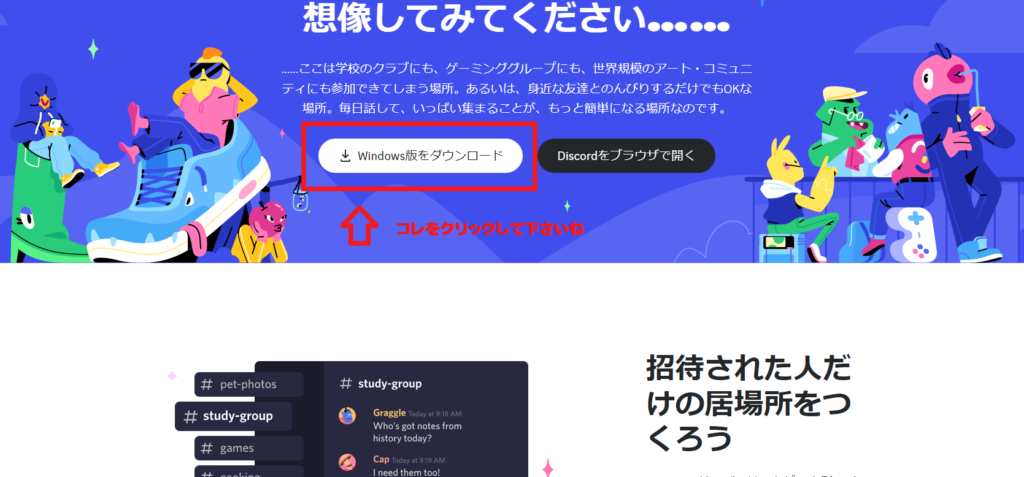
STEP2:インストーラーを実行して、Discordをインストール
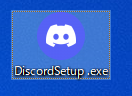
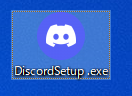
ダウンロードが完了したら、インストーラーを実行して、Discordをインストールします。
このアイコンをダブルクリックするだけです。
インストールができたらSTEP3に進んでください。⇨ STEP3へ
もし、こんなエラーが出たら対処が必要です。
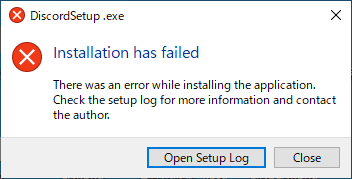
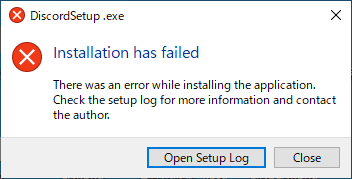
焦らなくて大丈夫ですからね。
タスクマネージャーでDiscordのタスクを終了してください。
- Ctrl + Alt + Delete(タスクマネージャーを開く)
- Discordアプリを右クリック
- タスクの終了をクリック
で、もう一度Discordをインストールしてください。
今度は大丈夫と思います。
では、STEP3へ
STEP3:Discordアプリを開いて「アカウント登録」
Discordアプリを開いて「アカウント登録」をクリックして、メールアドレス、パスワード、ユーザーネームを入力し、アカウントを作成します
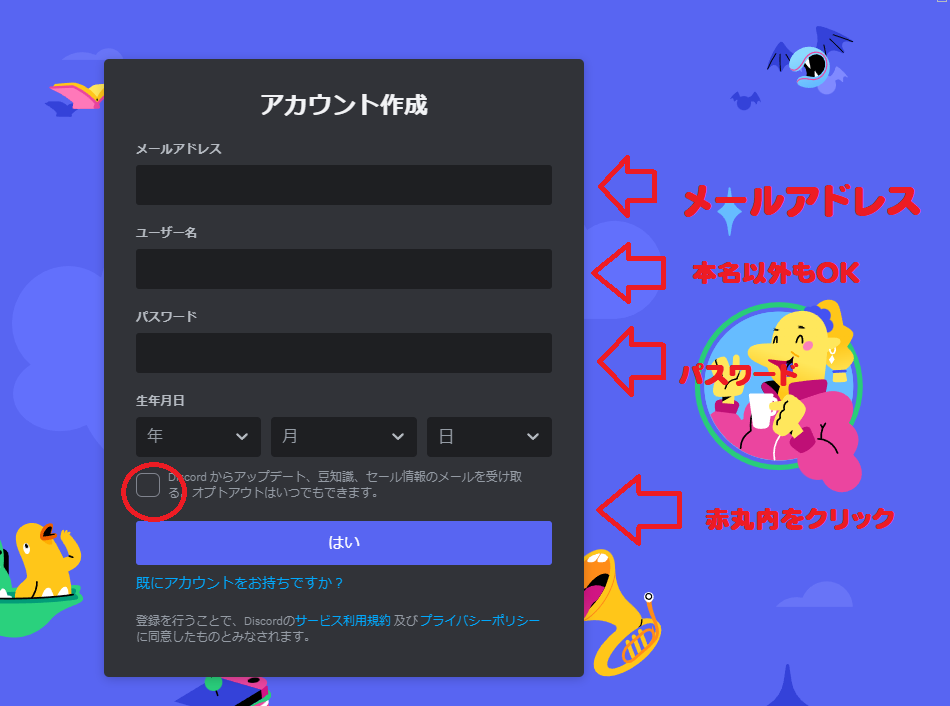
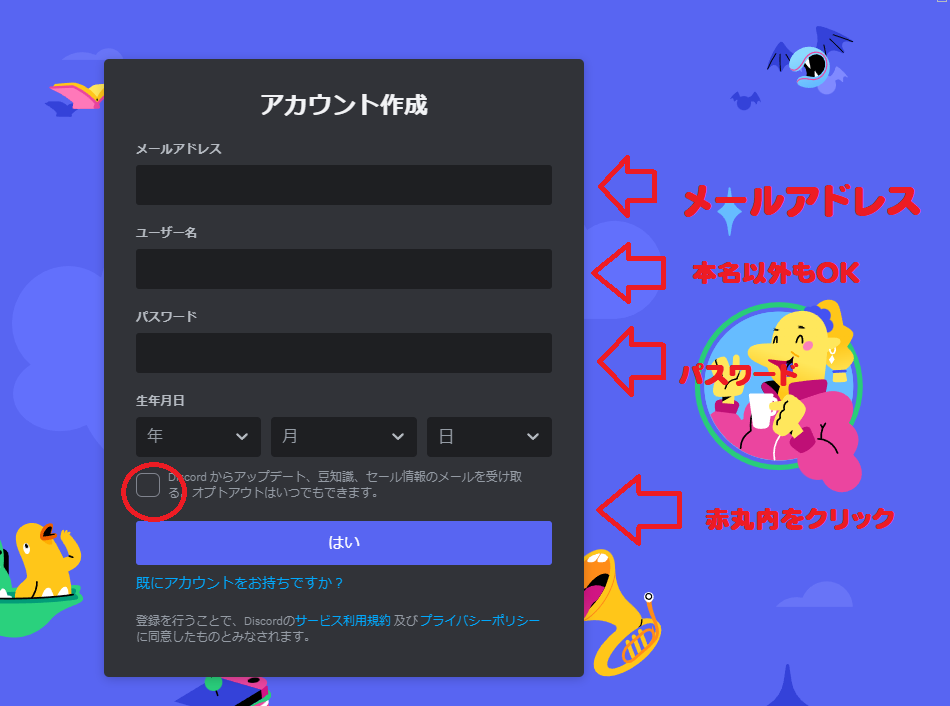
あなたは人間ですよね?笑 ここのチェック入れて次に進みます。
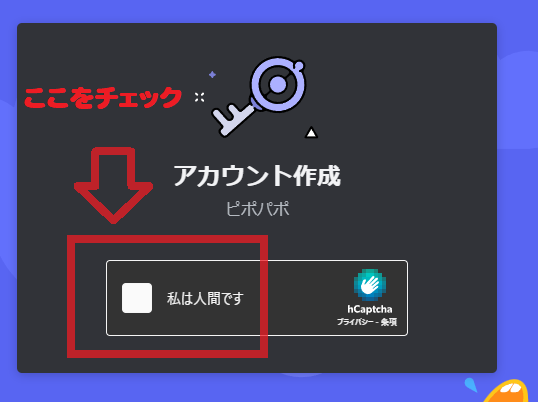
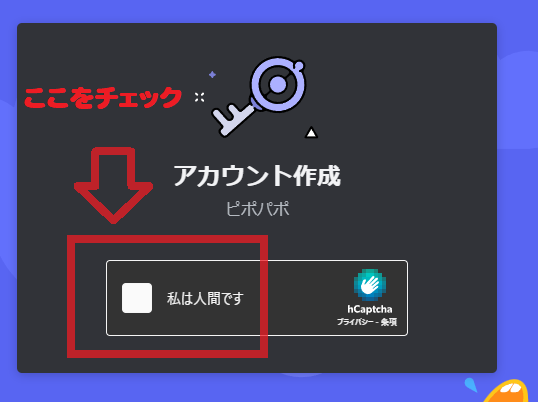
こんな感じで画像認証をして下さい。ちょっと面倒ですがもう少し。
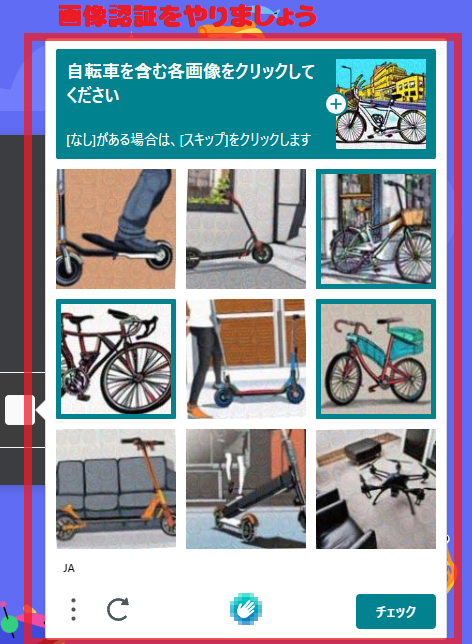
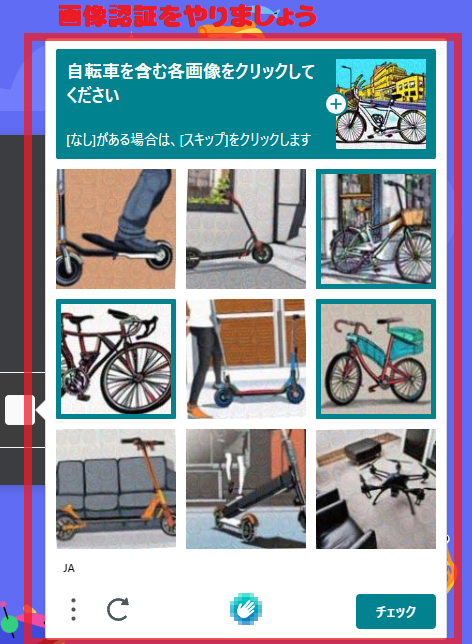
こんなチェックもあります。
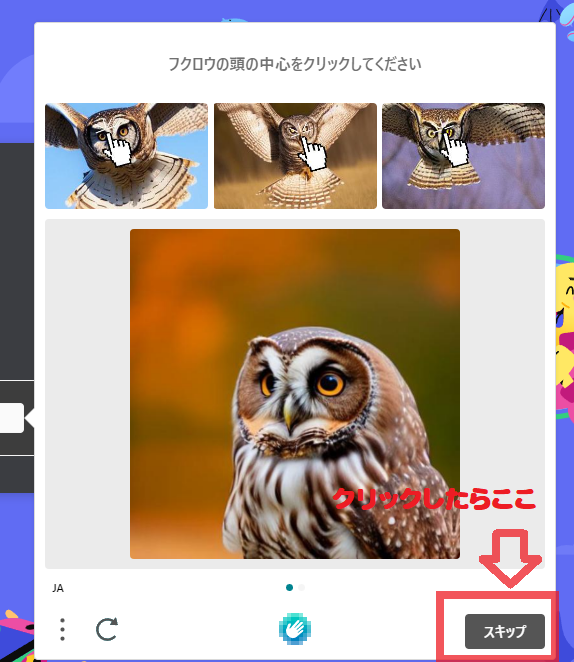
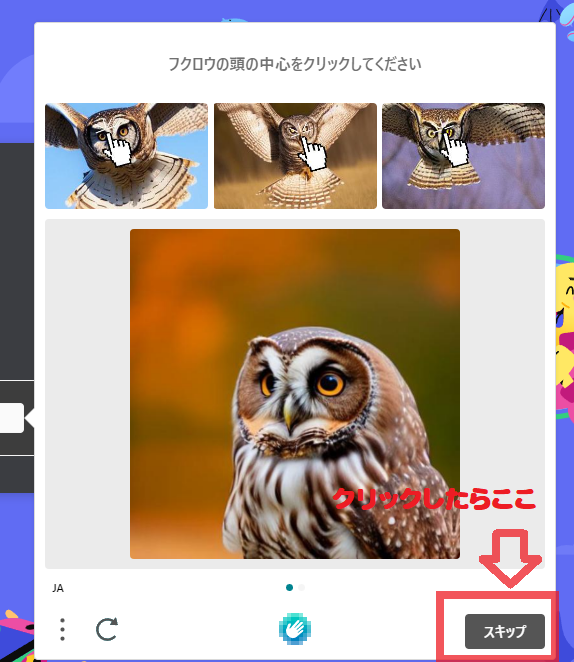
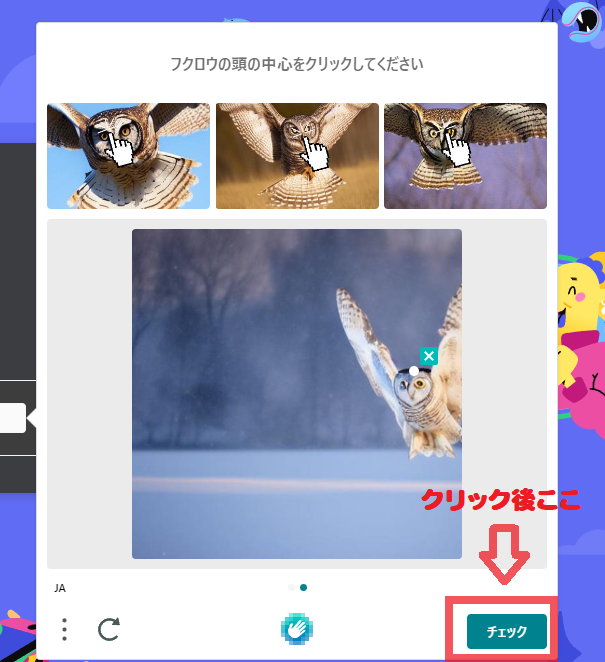
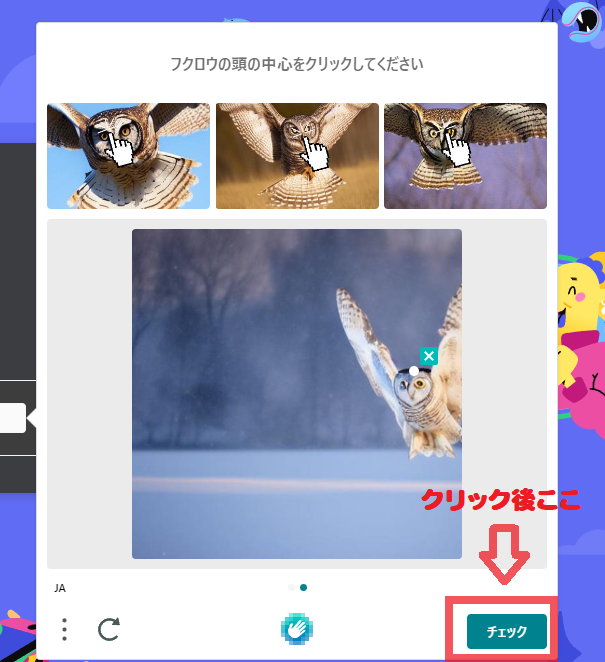
STEP4: メールアドレスの認証
アカウント作成後、登録したメールアドレスにDiscordから確認メールが届きます。メール内のリンクをクリックして、メールアドレスを認証しましょう。
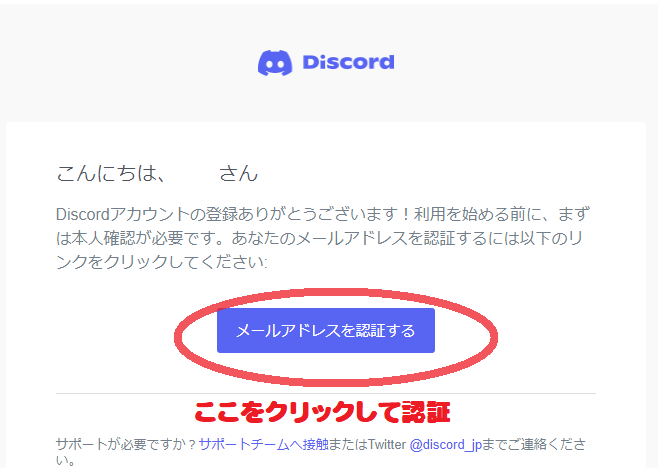
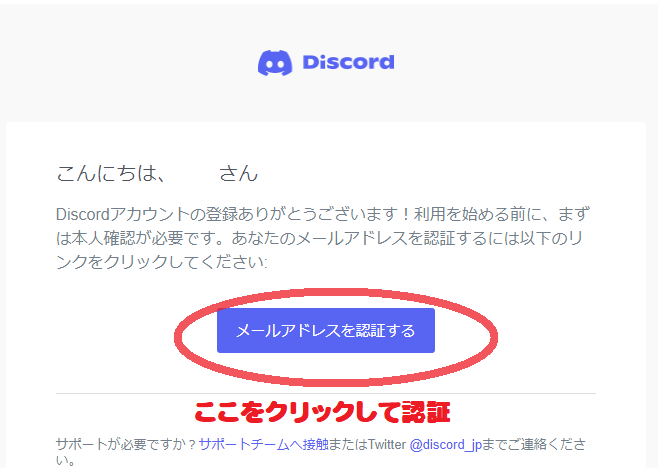
無事登録完了です。
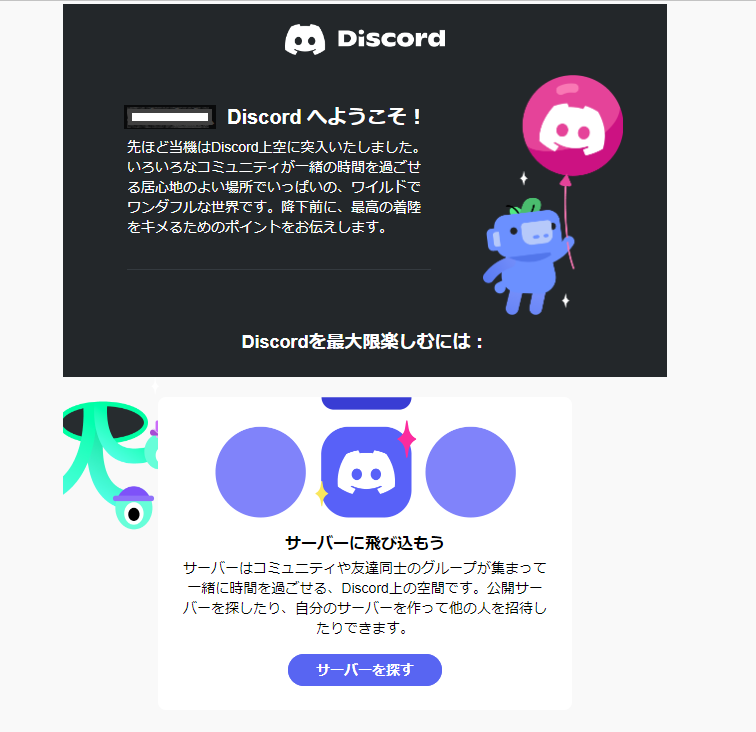
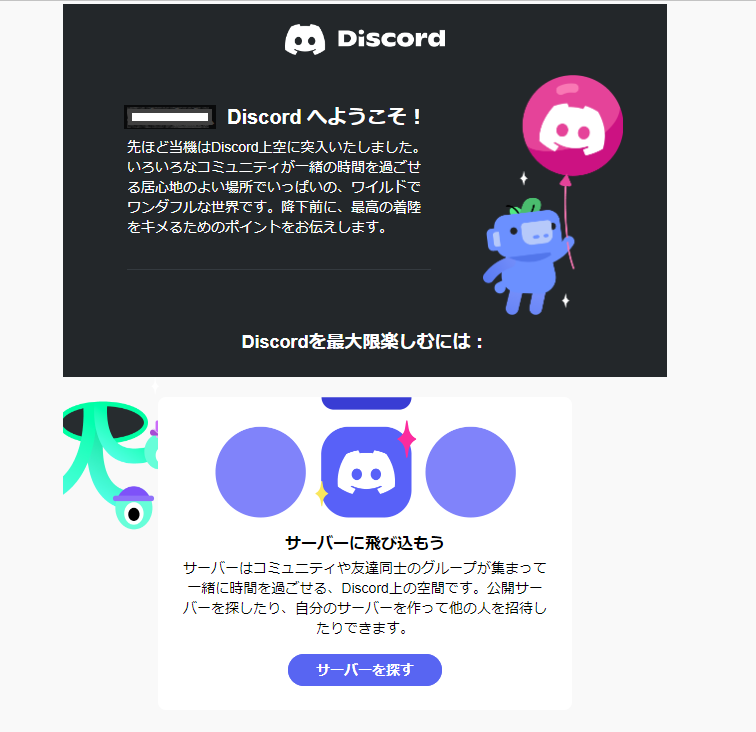
STEP5: ログインして参加
アカウント登録が完了したら、ログインしてアイコン画像を自分用に変更しましょう。
NFTでもいいし、フリーのイラストなどご自分のお好きなものでOK.
「マイアカウント」から「ユーザープロフィールを編集」をクリック。
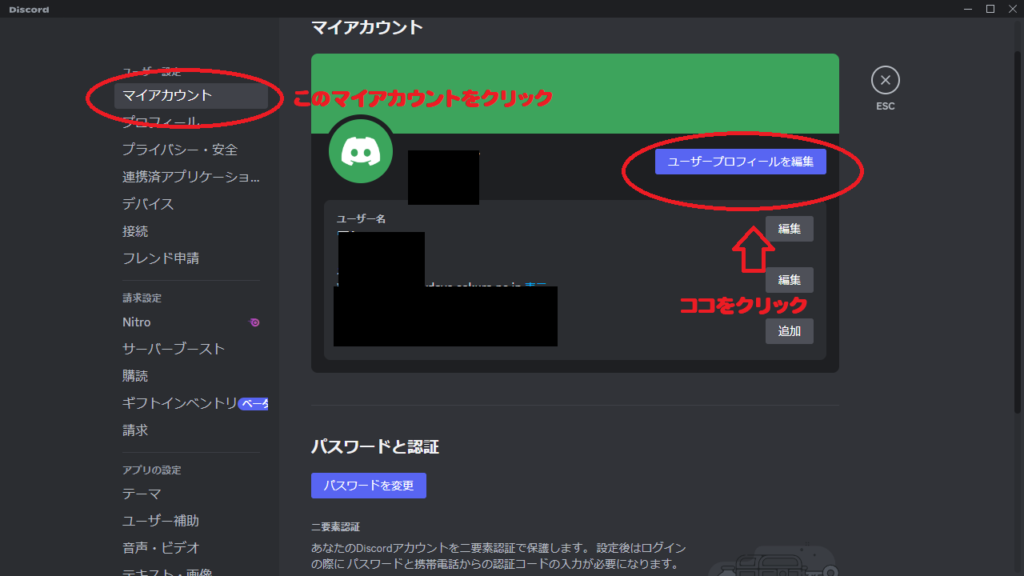
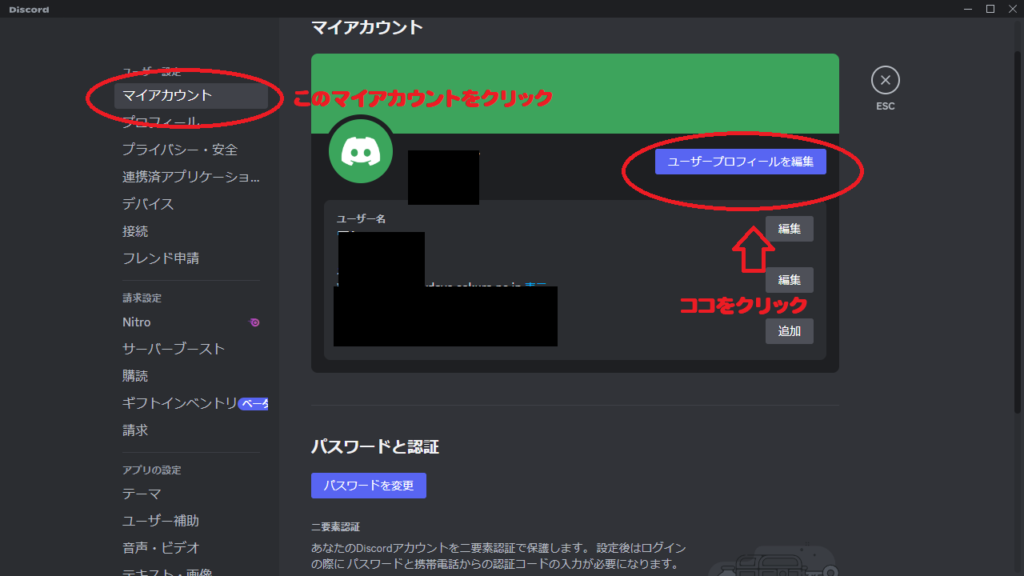
アバターを変更をクリック
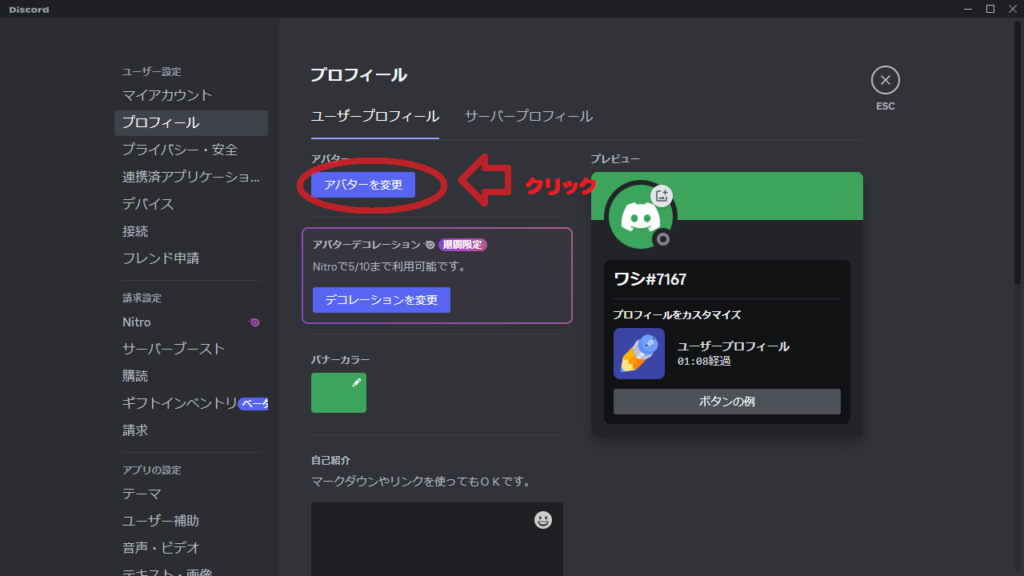
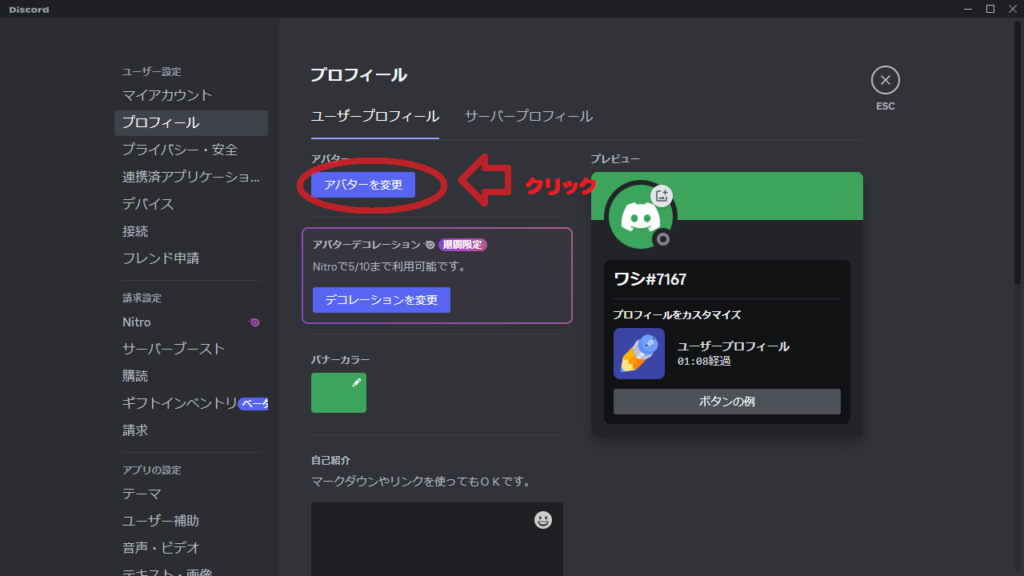
ここをクリックして自分のフォルダからアップしましょう。
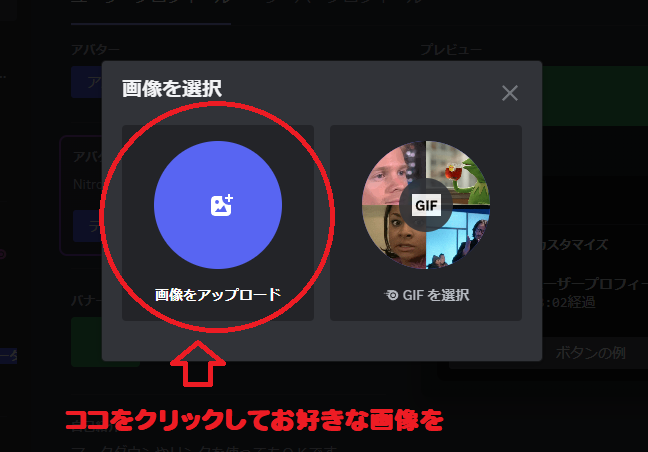
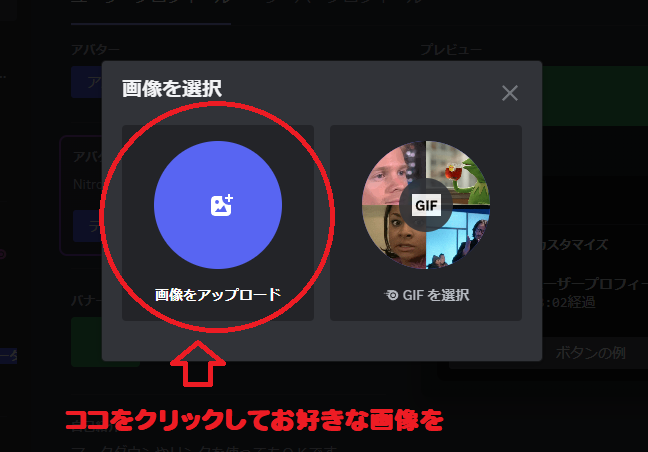
自分が使う画像を選択・編集して、「適用」をクリックして変更を保存すれば完了です。
これで無事できましたか?
お疲れ様でした。
MACの方も、ほぼ同じ流れですのでやってみてくださいね。
スマホでDiscord(ディスコード)の始め方


スマホでDiscord(ディスコード)を始める方法は、下記の手順ですすめてください。
はじめての方でも想定以上に簡単ですよ。
今回はAndroidで解説しますが、iPhoneでもほぼ同じなので大丈夫ですよ。
「Google Playストア」アプリを開く
まず、スマホの「Google Playストア」アプリを開いてください。
「Discord」アプリを見つける
Google Playストアで「Discord」と検索し、アプリを見つけてください。
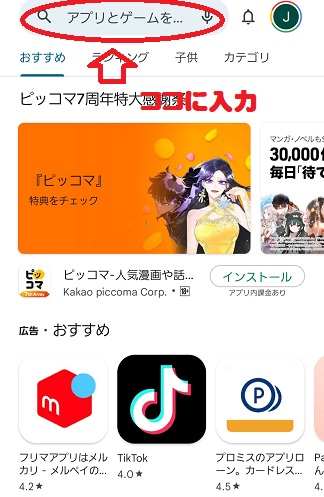
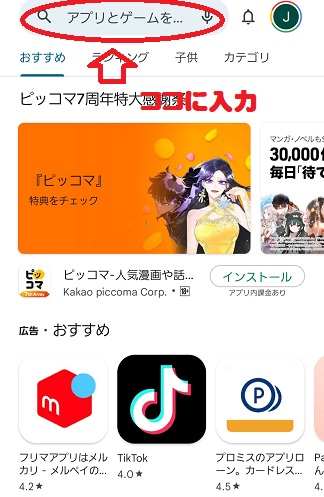
ディスコードと入れます
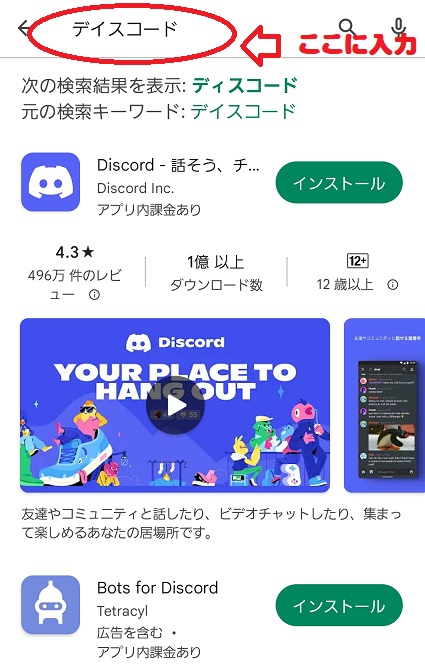
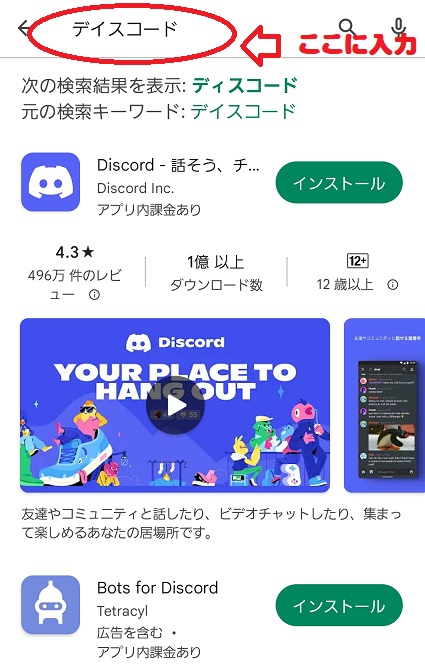
Discordインストールでダウンロード
Discordアプリのページが表示されたら、「インストール」ボタンを押してダウンロードしましょう。
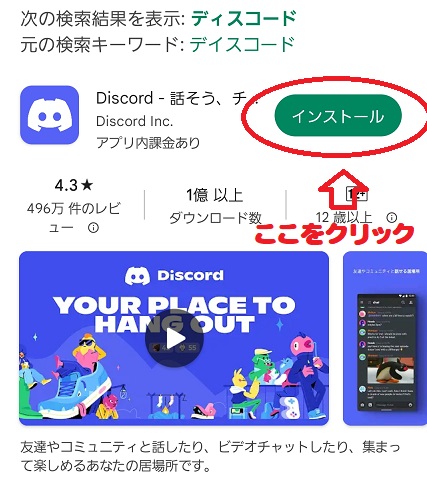
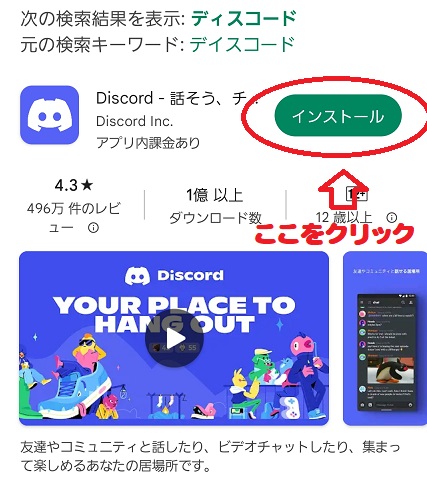
アプリがダウンロードされたら、インストールが自動的に始まります。インストールが完了すると、アプリを開くことができます。
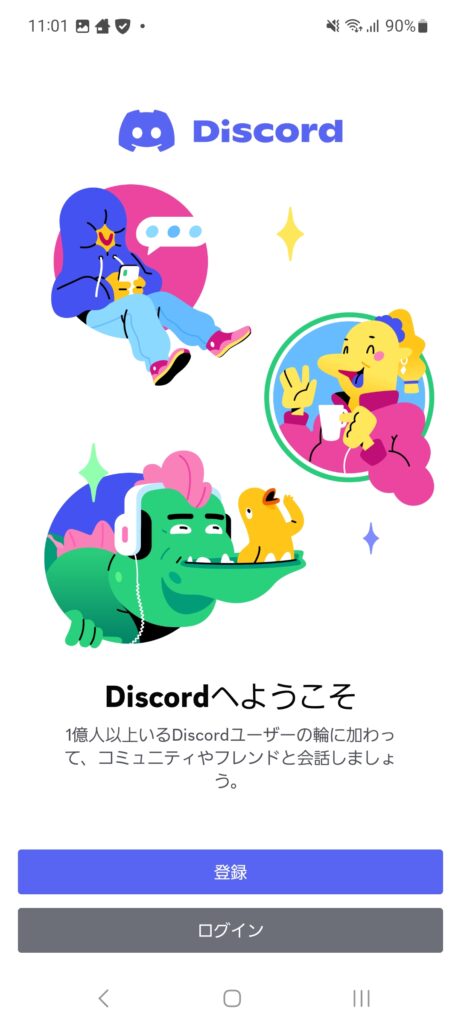
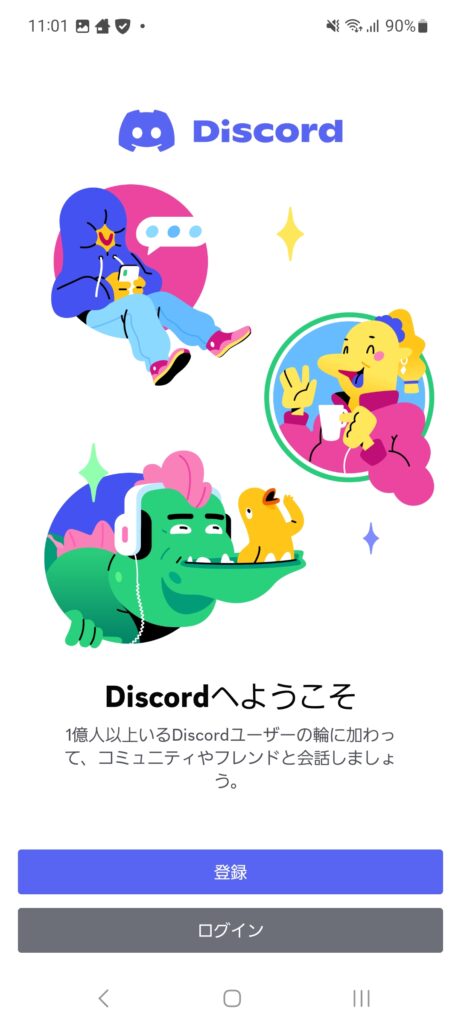
Discordアプリを開いて、アカウント登録画面へ
Discordアプリを開いたら、アカウント登録画面に移ります。
メールアドレス、ユーザー名(ニックネーム)、パスワードを入力し、登録を完了させてください。
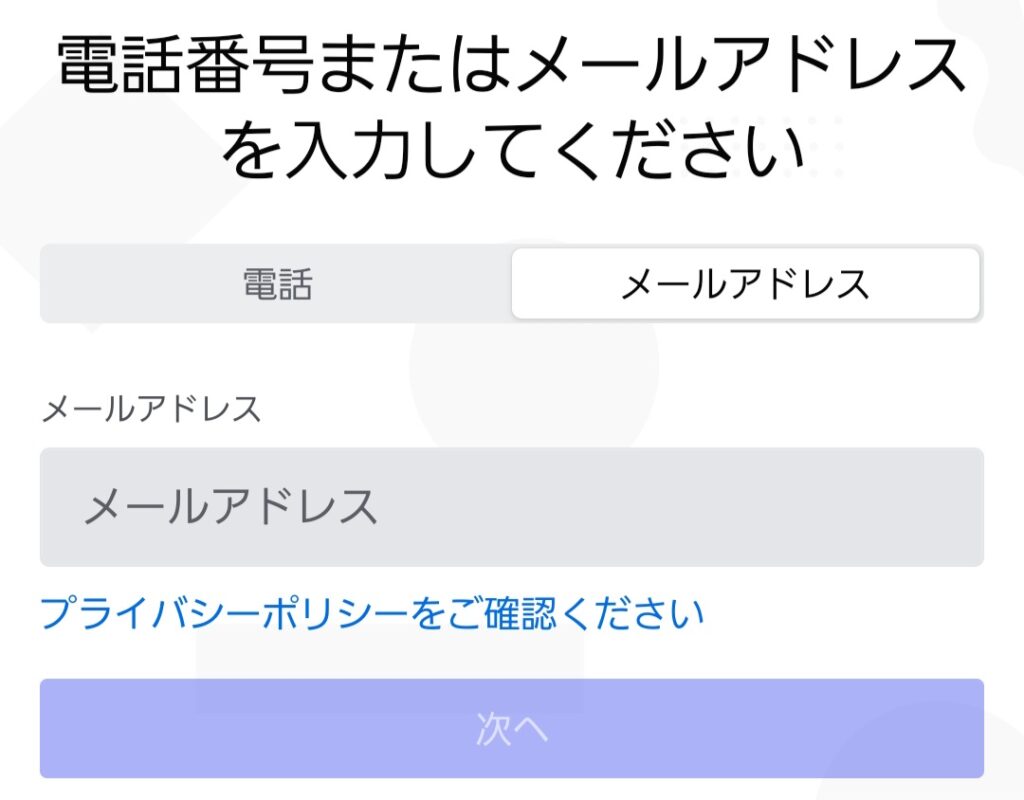
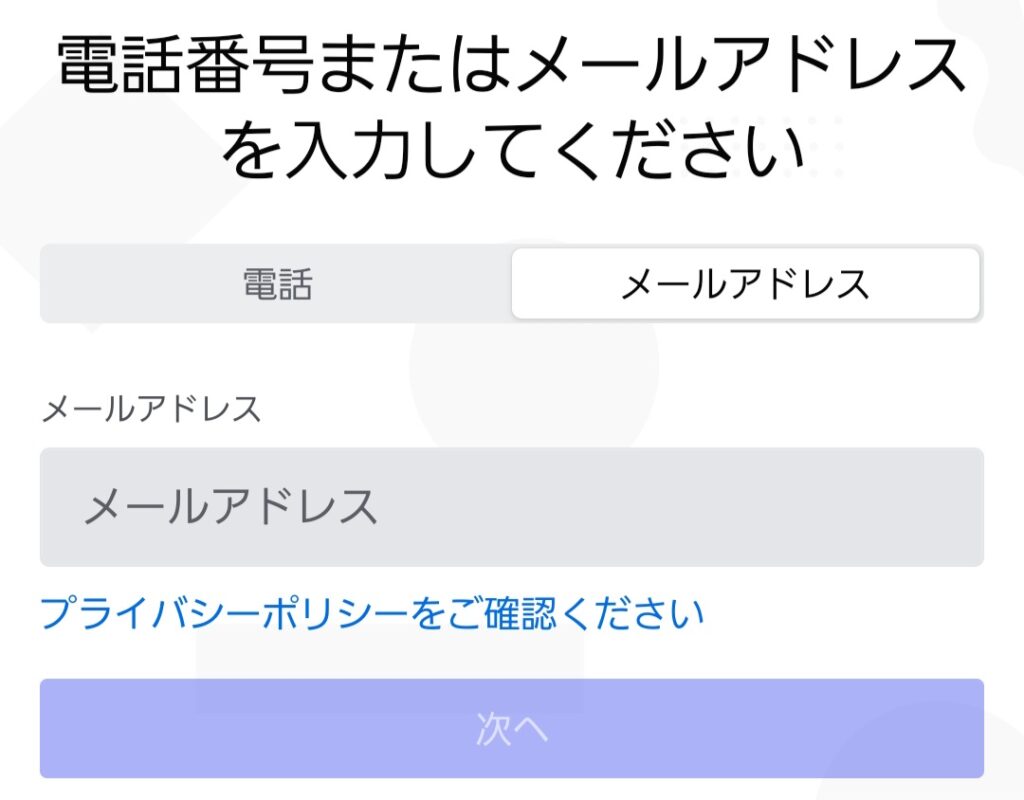
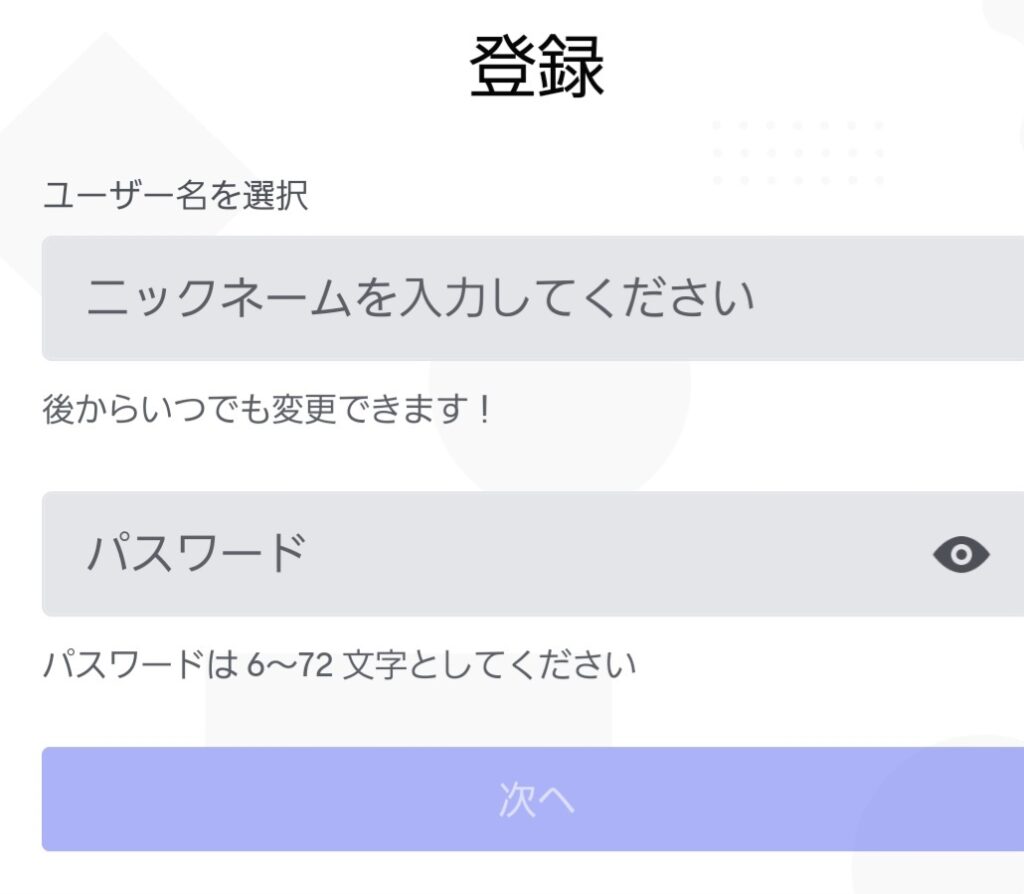
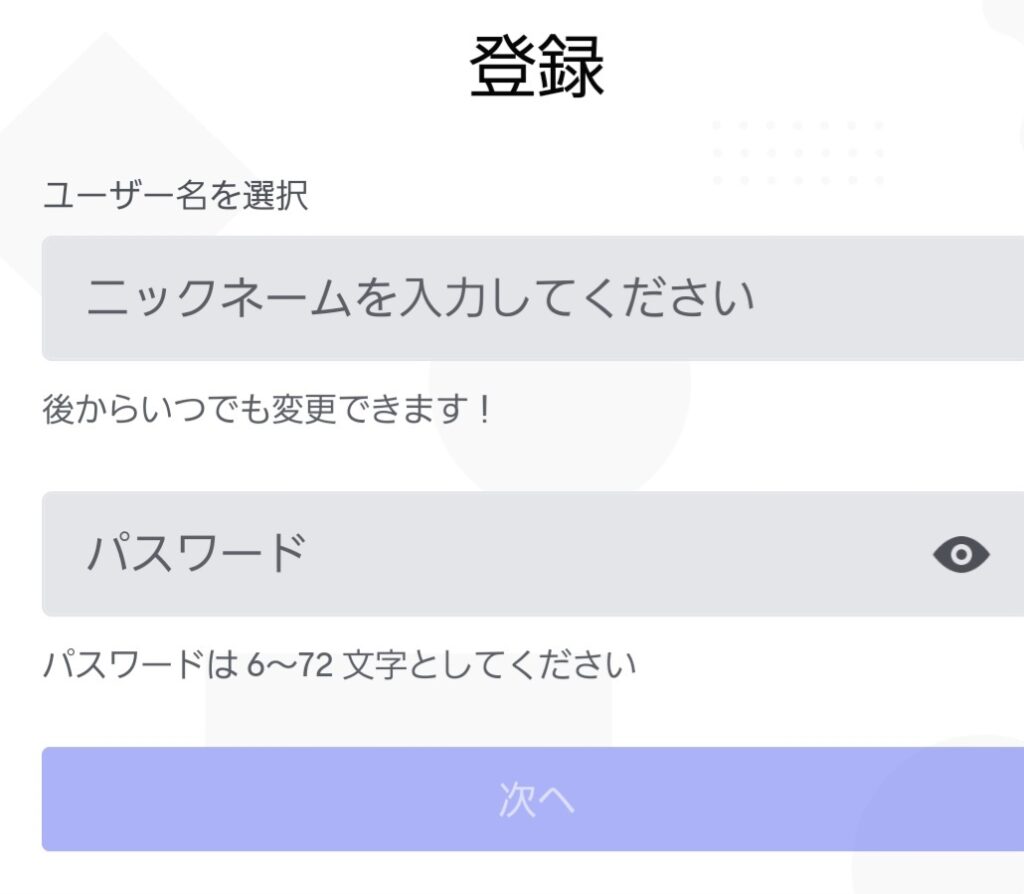
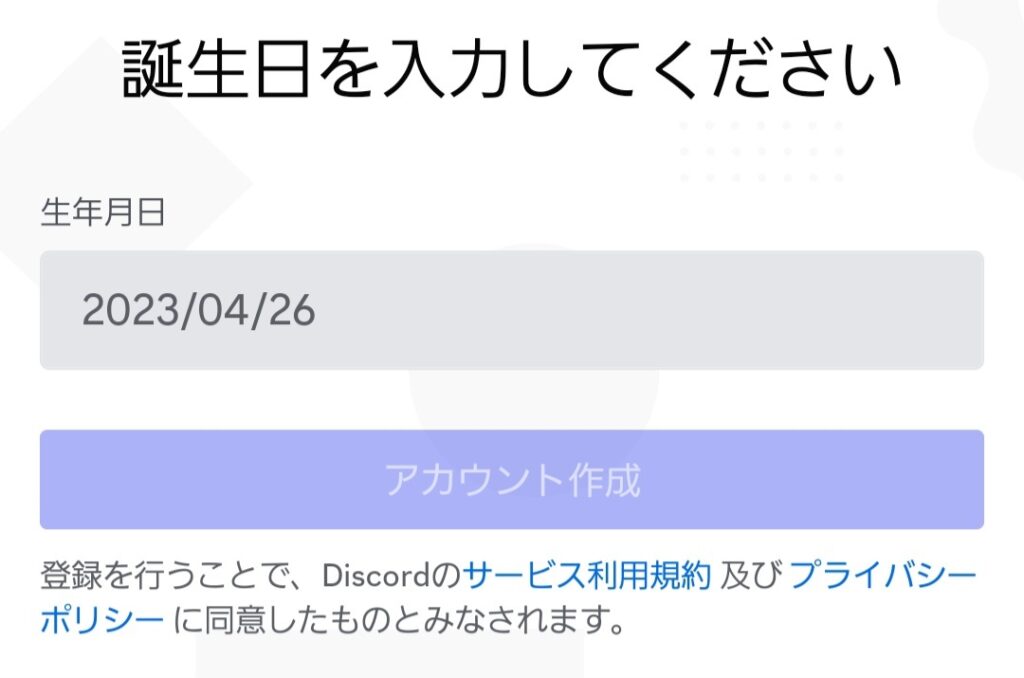
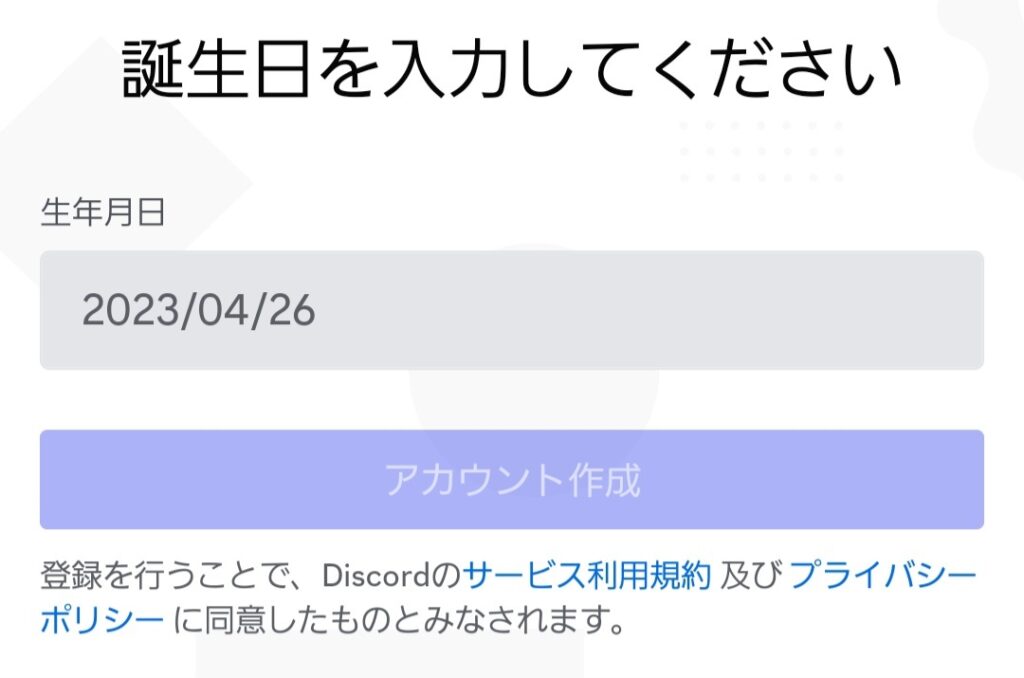
こんな感じの確認画面が出ますので冷静にやってください。
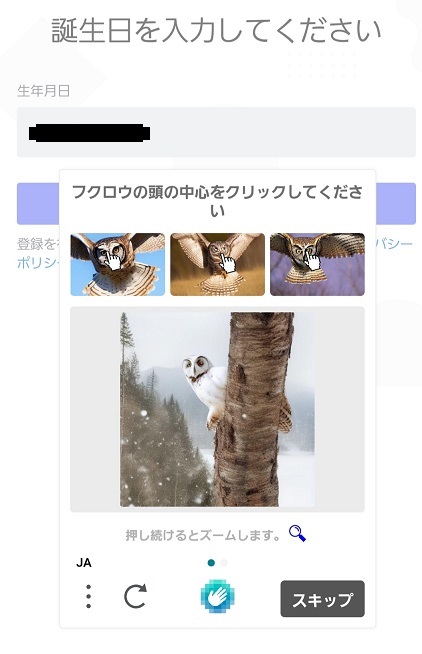
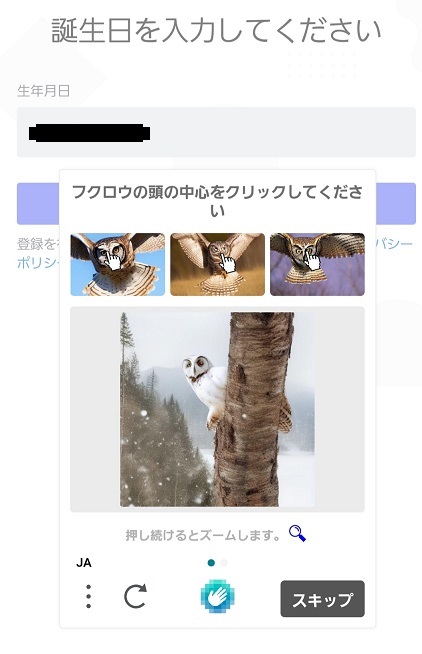
こんな感じの認証画面が出るので、指示通りにタップします。
私の場合、2回同じような認証が続きました。
これでスキップをタップして完了です。
プロフィール画像の選択
アカウント作成したあとは、そのままアイコン設定に移行します。
こんな感じで簡単にプロフィール画像を選んでアップできます。
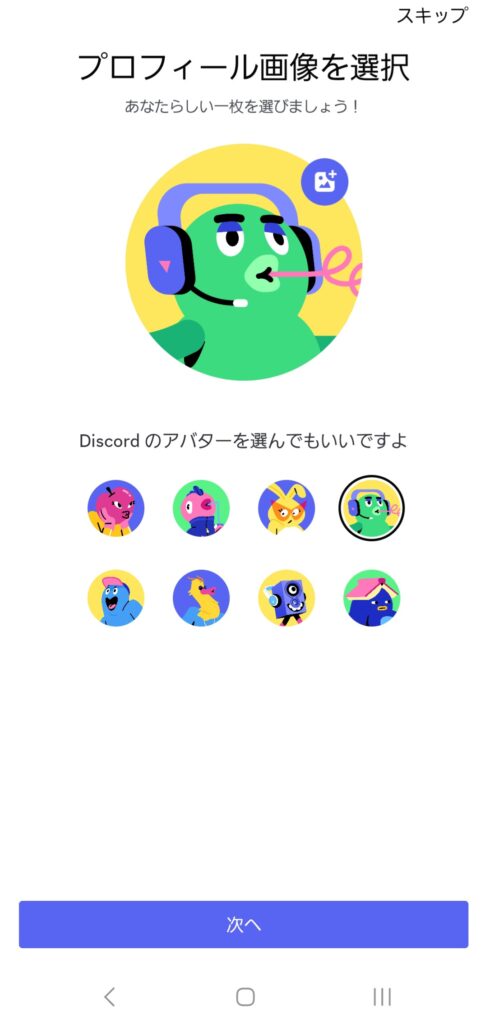
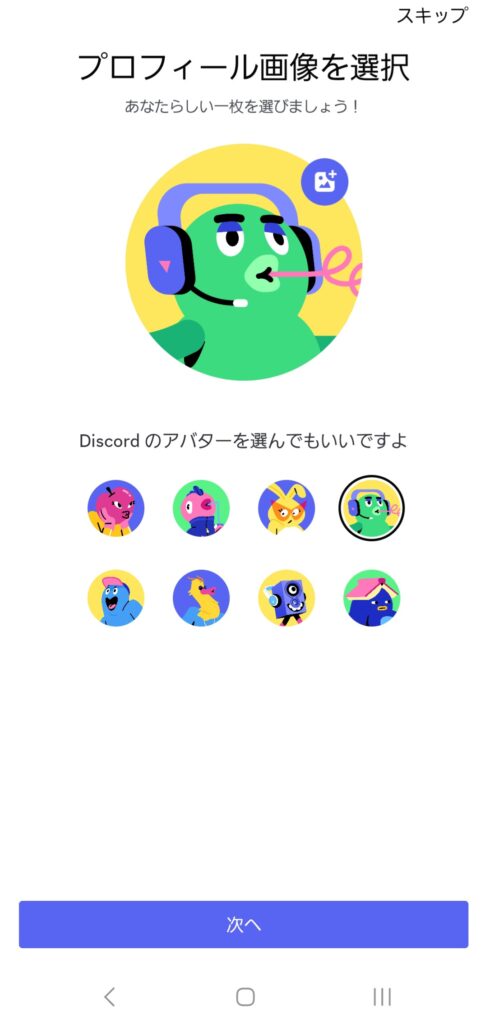
Discord(ディスコード)を始める際の注意点
Discordは、音声通話やチャットができる便利なコミュニケーションツールですが、利用する際には以下の点に注意してください。
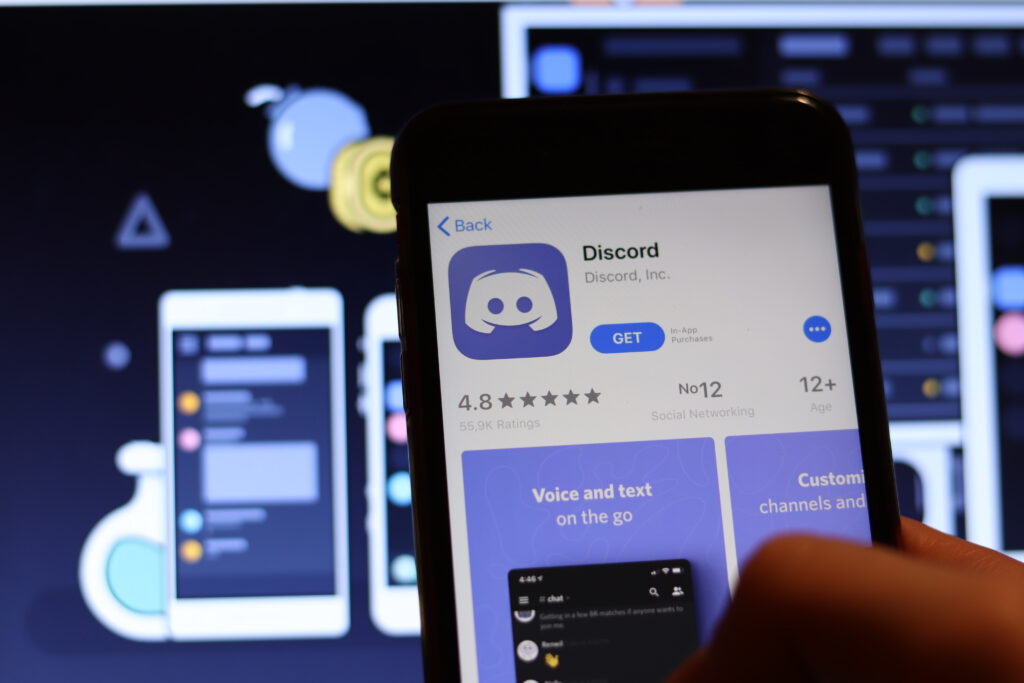
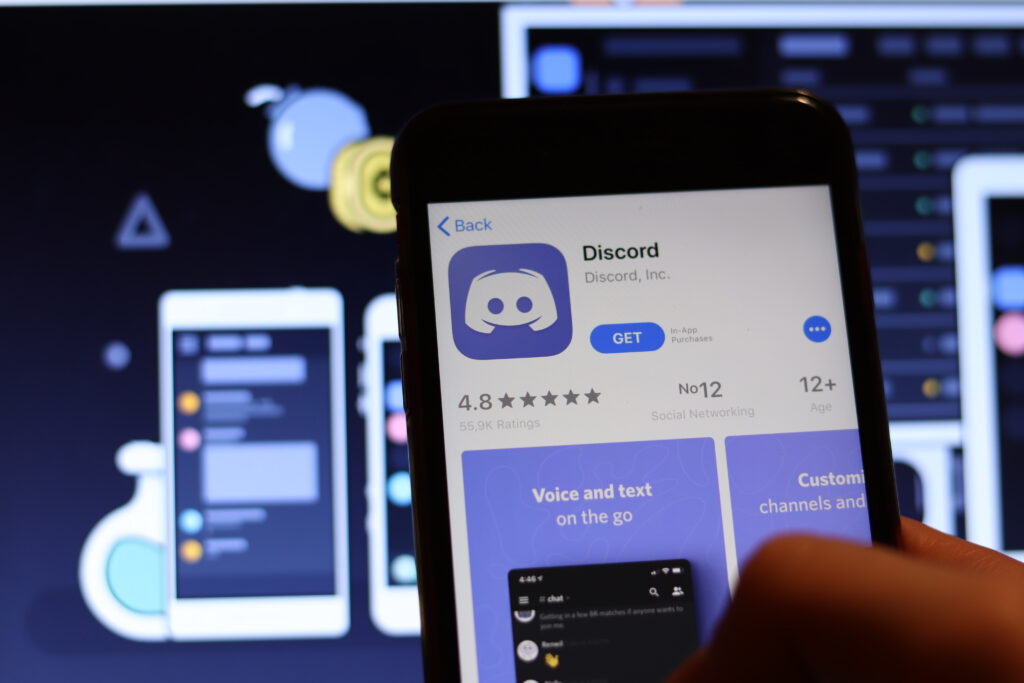
パスワードを強力に
アカウントの安全性 Discordを利用する際には、自分のアカウントを守るために、パスワードを強力なものに設定しましょう。 また、二段階認証を設定することで、さらに安全性を高めることができます。
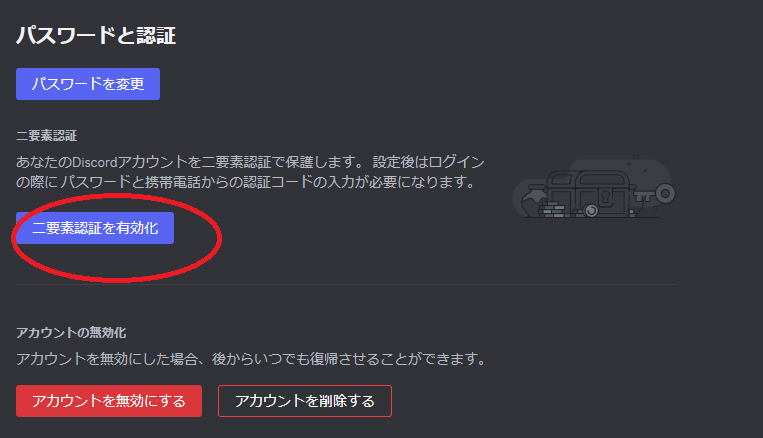
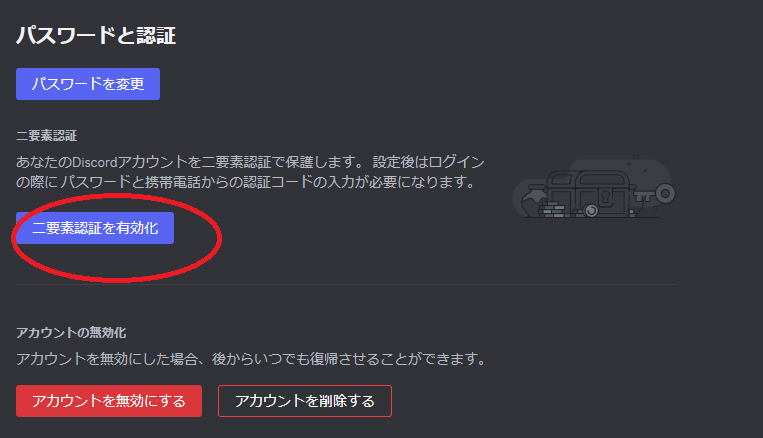
個人情報を公開しない
個人情報の取り扱い オンライン上でのコミュニケーションでは、個人情報を公開しないように注意しましょう。
例えば、本名や住所、電話番号などは絶対に教えないようにしてください。
楽しく参加する
参加者とのコミュニケーションに気をつけましょう。 Discordで参加者と楽しくコミュニケーションするために、相手の気持ちを考えて、言葉遣いや態度に注意しましょう。
相手を傷つける言葉や行動は避けるように心がけましょう。
怪しいDMは無視
不審なリンクやメッセージへの対処 Discordを利用していると、時々、不審なリンクやメッセージが送られてくることがあります。
そのようなリンクやメッセージは詐欺が多いので無視するか、ブロックすることをおすすめします。
Discord(ディスコード)をやる時のよくあるQ&A
Discord(ディスコード)を始める際によくあるQ&Aを以下にまとめました。
Discord(ディスコード)とは何ですか?
Discordは、無料で使えるボイス・テキストチャットツールで、主にゲーマーに人気があります。
NFTやDAOのコミュニティーとしても多く使われています。
動作が軽く、コミュニケーションがスムーズに行えることが特徴です。
Discordを始める方法は?
Discordを始めるには、アプリをダウンロードし、アカウントを作成し、電話番号を認証する必要があります。
二段階認証の設定方法は?
二段階認証を設定するには、まずSMS認証を有効化し、指定されたナンバーで認証を行います。
機能が有効化されると、ログイン時にバックアップ認証をするためのコードが必要になります。
安全なDiscord(ディスコード)のやり方まとめ
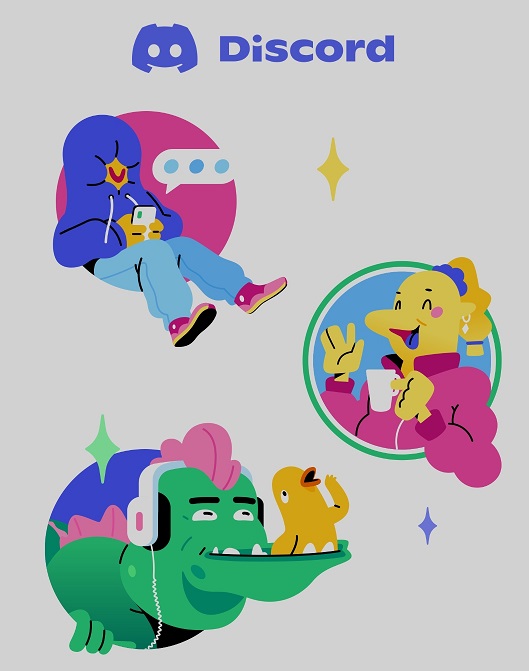
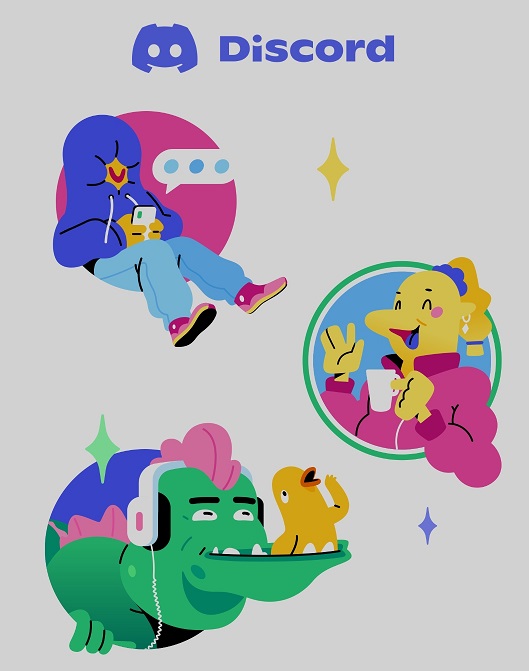
ここまで、Discord(ディスコード)の簡単な始め方と注意点について徹底解説してきました。
最後に、安全なDiscordの始め方をまとめておきます。
- アプリをダウンロード まずは、スマホやPCにDiscordアプリをダウンロードしましょう。
- アカウント作成 アプリを開いてアカウントを作成します。必要な情報を入力し、利用規約に同意してアカウントを作成しましょう。
- 電話番号認証 アカウント作成後、電話番号認証を行いましょう。これにより、アカウントの安全性が向上します。
- サーバーに参加 Discordを利用するには、サーバーに参加する必要があります。有益なサーバーに招待されたり、自分でサーバーを作成したりして、コミュニケーションを楽しみましょう。
- プライバシー設定 Discordを安全に利用するために、プライバシー設定を適切に行いましょう。友達からの招待のみ許可する、不審なリンクをブロックするなど、セキュリティ対策を行いましょう。
- 注意点 Discordを利用する際には、個人情報の取り扱いに注意しましょう。知らない人とのやり取りには慎重になり、安全なコミュニケーションを心がけましょう。
これらの手順に従って、安全にDiscordを始めることができます。Discordはゲームやビジネスで幅広く活用されており、コミュニケーションの場として大変便利です。



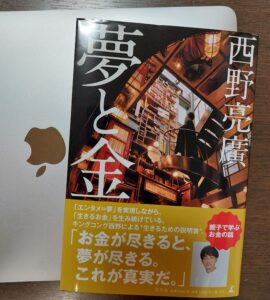

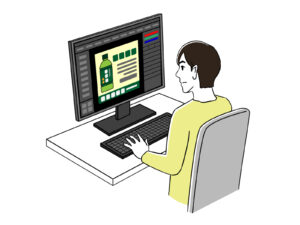

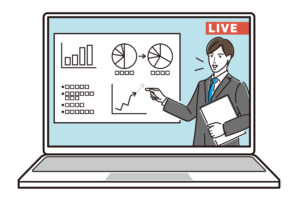
コメント